Jednym z problemów jakie napotykają na swojej drodze nowi użytkownicy Ubuntu, jest instalacja oprogramowania. Przyzwyczajenia ze środowiska Windows dają tutaj o sobie znać. Pamiętam jak pierwszy raz zainstalowałem sobie Linuksa. Pierwsze pytanie gdzie moje dyski, a potem a jak ja mam zainstalować sobie program? Wiedza o sposobach instalacji na Linuksie to ważna rzecz, dlatego postaram się przedstawić w przystępny sposób metody instalacji programów na Ubuntu.
Zapraszam do wpisu.
Ubuntu, jest system operacyjnym opartym na bardzo popularnej i cenionej w świecie użytkowników Linuksa dystrybucji jaką jest Debian. Jednocześnie jest to również system o korzeniach uniksowych tak jak każdy linuks. Najpopularniejszym formatem plików i zarazem najłatwiejszym do zainstalowania na Ubuntu, jest plik z rozszerzeniem DEB (od Deborah - imię żony twórcy Debiana więcej informacji patrz ), plik ten to tak naprawdę pakiet wielu plików i zawiera on wszelkie informacje na temat zależności i powiązań potrzebnych do uruchomienia programu, można go określić jako odpowiednik Windowsowego pliku Instalatora. Najczęściej plik taki ma rozszerzenie EXE i to te pliki uruchamiamy, w Windowsie po uruchomieniu pliku EXE (od angielskiego słowa Execute-wykonać), dalszą część instalacji wykonuje za nas instalator danego programu, to on zajmuje się odpowiednim rozpakowaniem i przeniesieniem plików do poszczególnych folderów, a także wprowadza nowe wpisy do rejestru, i sprawdza czy system operacyjny spełnia wszystkie wymagania dla instalowanej aplikacji (niestety nie zawsze). Paczka DEB działa podobnie, zawiera ona wszystkie komponenty instalowanego programu, po uruchomieniu pliku z rozszerzeniem DEB, następuje odpowiednie przeniesienie plików z pakietu instalacyjnego i uzupełnienie brakujących składowych systemu, zupełnie jak w przypadku Windowsa. Ponadto w Linuksie możemy uruchamiać pliki typu BIN, RUN a także skrypty które najczęściej mają rozszerzenie SH. O ile w przypadku pakietów DEB, sprawa wcale nie jest skomplikowana, tak już gdy mamy do czynienia z pozostałymi sposobami instalacji i uruchamiania programów, musimy troszkę więcej czasu na to poświęcić.
Instalacja pakietów DEB.
Instalacja paczki Deb sprowadza się do uruchomienia tego pakietu za pomocą myszki klikając w ikonę, lub za pomocą komendy w terminalu:
sudo dpkg -i nazwa pakietu deb
czyli gdybyśmy chcieli zainstalować przykładowy program o nazwie super_gra.deb, to możemy to zrobić zarówno kilkając w ikonę o tej nazwie jak i wpisując w terminalu komendę:
sudo dpkg -i super_gra.deb
Oczywiście w trakcie instalacji może pojawić się prośba o hasło, podajemy wtedy nasze hasło do systemu.
Analogicznie możemy usunąć dany program
sudo dpkg -r super_gra.deb
W przypadku instalacji z użyciem myszki, po kliknięciu w ikonę programu pojawi nam się okno Centrum Oprogramowania z opisem programu który chcemy zainstalować:
- Nazwa pakietu i krótki opis
- Przycisk pozwalający na zainstalowanie pakietu
- Jeśli dostępne są zdjęcia programu, to w tym oknie można je obejrzeć
- W przypadku programów licencjonowanych, wyświetlają nam się warunki licencji, jeśli są to programy otwartoźródłowe, zobaczymy opis aplikacji.
Po kliknięciu w przycisk zainstaluj, program poprosi o hasło użytkownika, a po jego wprowadzeniu rozpocznie się proces instalacji, i nasza ingerencja w tym momencie się kończy, żadnego podawania lokalizacji, i klikania. Gdy instalacja się zakończy, program będzie dostępny w Dashu a jego ikona pojawi się na pasku bocznym.
Aby odinstalować pakiet DEB w trybie graficznym, musimy uruchomić Centrum Oprogramowania i przejść do zakładki Zainstalowane.
- Zakładka "Zainstalowane", pozwala przeglądać wszystkie zainstalwane programy
- Programy podzielone są na kategorie, także jeśli szukamy np. ostatnio zainstalowanego programu do przeglądania obrazów, powinniśmy go szukać w kategorii Grafika.
- Okno wyszukiwania, jeśli znamy nazwę programu który chcemy usunąć, wpisujemy ją w pole wyszukiwania, i po chwili powinna nam się pojawić lista programów zawierających wyszukiwaną frazę.
Na samym początku przygody z Ubuntu, wielu użytkowników, nieświadomie pobiera z sieci pliki zupełnie nieprzeznaczone do instalacji w środowisku Ubuntu. Najczęściej są to pliki z rozszerzeniem EXE.
Plik taki na Ubuntu nie da się zainstalować, wynika to z faktu, że nie jest przeznaczony dla tego środowiska systemowego, po próbie jego uruchomienia nic się nie wydarzy, lub może pojawić się komunikat błędu. System linuksowy nie rozpoznaje tego typu pliku i nie uruchomi instalacji nawet jeśli ten plik będzie miał nadany atrybut wykonywalności.
Uruchamianie plików typu BIN
Format BIN może być mylący dla użytkowników Windowsa, ponieważ pliki BIN w tym systemie to najczęściej są obrazy płyt, nie są to pliki wykonywalne i aby je otworzyć należy użyć odpowiedniego oprogramowania do obsługi obrazów dysków (np. Alcohol 120%), w Linuksie pliki BIN to pliki binarne, zawierają one w sobie instrukcje które wykona system jeśli taki plik uruchomimy.
Aby uruchomić plik typu bin, najpierw musimy mu nadać odpowiedni atrybut, w świecie Linuksa pliki które mają być plikami wykonywalnymi muszą otrzymać odpowiednie uprawnienia, te uprawnienia to tzw. bit wykonywalności i literowo przedstawia się ona jako [x]. No dobrze ale jak nadać te uprawnienia plikowi bin?
Możemy to zrobić na dwa sposoby.
W przeglądarce plików Nautilus klikamy prawym przyciskiem myszy (PPM), na plik który chcemy uruchomić i z menu wybieramy Właściwości, następnie przechodzimy do zakładki Uprawnienia i zaznaczamy Wykonywanie. I to wszystko, teraz spokojnie można zamknąć okno Właściwości, i przejść do próby uruchomienia programu.
Program powinien się nam uruchomić, jednak możliwe, że żeby go uruchomić trzeba wpisać w Terminalu odpowiednią komendę.
Nadawanie uprawnień wykonywalności dla pliku BIN z poziomu Terminala.
Podany wyżej sposób jest najłatwiejszy, jednak czasami sytuacja zmusić nas może do posiłkowania się trybem tekstowym, dlatego pokażę w jaki sposób nadać odpowiednie uprawnienia dla pliku i w jaki sposób ten plik uruchomić w trybie tekstowym.
Najpierw musimy przejść do katalogu w którym mamy plik BIN, żeby to zrobić w terminalu wpisujemy:
cd /miejsce-gdzie-mamy-plik-bin
Czyli załóżmy, że nasz plik znajduje się w katalogu Pobrane wpisujemy więc:
cd /home/nazwa_użytkownika/Pobrane
Teraz szukamy naszego pliku czy rzeczywiście się tutaj znajduje:
ls -l nazwa_szukanego_pliku
Czyli w naszym przypadku szukamy pliku o nazwie testowy.bin więc nasza komenda powinna wyglądać tak:
ls -l testowy.bin
lub prościej jeśli nie znamy pełnej nazwy pliku możemy wpisać tak:
ls -l test*
gwiazdka oznacza że szukamy pliku o nazwie zawierającej ciąg znaków test a pozostałe znaki są dowolne, pojawi nam się lista plików zawierających w swojej nazwie test oprócz tego użyliśmy flagi [-l], dzięki czemu otrzymamy dodatkowe informacje o plikach, nas interesuje bit wykonywalności oznaczany jak już pisałem wcześniej jako litera [x]. Nasz plik testowy.bin takiego bitu nie ma przyznanego, więc system go nie uruchomi, po prostu nasz program nie ma odpowiednich uprawnień. Musimy te uprawnienia nadać wpisujemy więc w terminalu:
chmod +x nazwa_pliku czyli chmod +x testowy.bin
czy program ma na pewno nadane uprawnienia upewnimy się ponownie wpisując
ls -l test*

teraz gdy program ma pozwolenie na uruchamianie możemy go uruchomić w terminalu za pomocą komendy:
sh testowy.bin

Instalowanie plików RUN.
Pliki RUN, instalujemy zupełnie tak samo jak pliki BIN, także poradnik powyżej ma zastosowanie również do plików typu RUN. Z małym wyjaśnieniem. Otóż bardzo często instalowany program wymaga od użytkownika podania hasła, w przypadku instalatorów graficznych, pojawia się odpowiednie okno i komunikat, jednak gdy instalujemy programy z poziomu trybu tekstowego, jedyne co otrzymamy to ostrzeżenie, że dany program wymaga uprawnień root.
Aby temu zapobiec i umożliwić aplikacji na działanie musimy użyć w trybie tekstowym odpowiedniej komendy, tą komendą jest sudo. Jest to skrót od frazy Super User DO, komenda sudo uprawnia użytkownika do tymczasowego przejęcia konta administratora, dzięki czemu możemy nadać odpowiednie uprawnienia dla aplikacji, a składnia polecenia powinna wyglądać tak:
sudo sh testowy.bin
lub
sudo ./testowy.bin
Ten znaczek [./] informuje powłokę o tym, że plik który chcemy uruchomić znajduje się w obecnie używanym katalogu, dzięki czemu nie musimy wpisywać całej ścieżki do pliku ;).
Skrypty wykonywalne powłoki SH.
Skrypty powłoki w Linuksie to odpowiedniki plików wsadowych BAT z Windowsowego DOSa, zawierają one w swojej konstrukcji komendy powłoki takie same jakich możemy używać bezpośrednio w terminalu, oraz dodatkowe polecenia, dzięki czemu skrypt może wykonywać zaawansowane zadania, praktycznie bez naszego udziału. Aby skrypt taki uruchomić musimy podobnie jak w przypadku plików BIN i RUN nadać mu odpowiednie uprawnienia (czyli bit wykonywalności [x] i czasem uprawnienia Super Użytkownika czyli [sudo]). W odróżnieniu jednak od powyższych typów plików wykonywalnych, skrypty uruchomić możemy jedynie w powłoce terminala (najczęściej bash). Aby skrypt uruchomić wpisujemy odpowiednią komendę:
sh nazwa_skryptu.sh
Po zatwierdzeniu komendy, skrypt wykona swoje zadanie.
Uwaga!
Uruchamianie skryptów pobranych z nieznanych źródeł, wymagających uprawnień root czyli sudo, może być bardzo niebezpieczne dla naszego systemu, dlatego zalecam ostrożność z takimi skryptami.
Na dzisiaj to wszystko, mam nadzieję że rozjaśniłem nieco problem instalacji i uruchamiania programów pod Ubuntu. Jak zwykle zapraszam do komentowania. O czym chcielibyście przeczytać następnym razem? Dajcie znać w komentarzach.




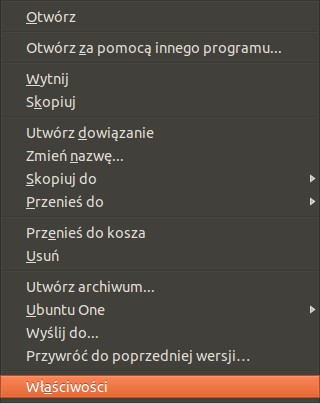




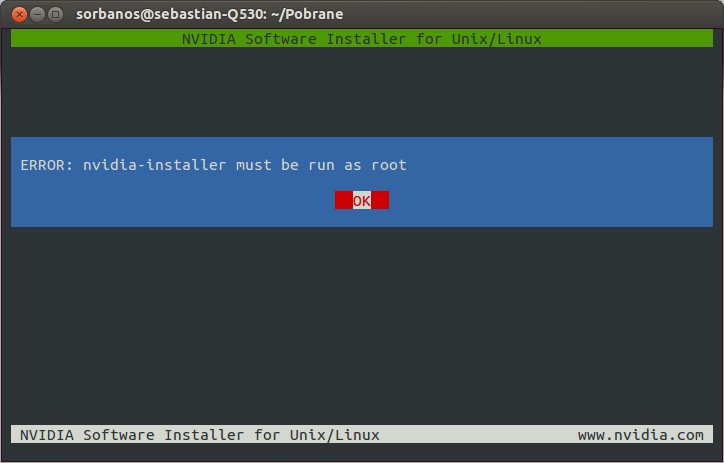
Brak komentarzy:
Prześlij komentarz
Tu wpisz swój komentarz.