Instalacja Ubuntu z Live CD lub USB Flash Drive
Krótko o partycjach czyli Linuks kontra Windows.
W dzisiejszych komputerach ilości pamięci na dyskach twardych idą w gigabajty a nawet w terabajty, są to wręcz kosmiczne wielkości. Pojemne dyski twarde to zaleta na pewno, ale w jaki sposób zorganizować sobie to miejsce żeby z czasem się nie pogubić? Najlepiej podzielić sobie taki dysk na partycje. Ale co to są te partycje możecie zapytać. Bardzo łatwo to sobie możemy wytłumaczyć wyobrażając sobie dysk twardy jako ogromne pole przestrzeni, głowica odczytująca twardego dysku to turysta który chce sobie to pole pozwiedzać. Przypuśćmy że na tym polu są jakieś ciekawe rzeczy do zobaczenia (dane), wysyłamy więc naszego turystę na zwiedzanie, ale każemy mu w pierwszej kolejności odwiedzić wspaniałe miejsce zwane lista_darmowych_stron_porno.txt, miejsce to bardzo ciekawe, no ale gdzie ono się znajduje? Oczywiście jest to pewne uproszczenie bo w rzeczywistości dyski twarde mają odpowiednie algorytmy wyszukiwania danych, ale my jako użytkownicy wiemy jedynie, że w gąszczu innych danych znajduje się nasz plik, który chcemy znaleźć. W przypadku dysku nie podzielonego na partycje szukanie tego pliku to jak szukanie igły w stogu siana, oczywiście możemy wykorzystać wbudowaną wyszukiwarkę plików, ale wyobraźcie sobie że nasz 500 GB dysk twardy jest wypełniony plikami, taka szukajka zanim coś znajdzie to chwilę to potrwa. Tracimy czas.Rozwiązaniem takich problemów jest podzielenie naszego dysku na partycje, czyli ustawienie na naszym ogromnym polu tyczek wyznaczających kolejne działki, które następnie odpowiednio ponazywamy.

Jak widać na rysunku dysk który w początkowej fazie nie był podzielony na sektory podzieliliśmy, na cztery partycje odpowiednio nazwane zgodnie z windowsowymi zasadami jako dyski C,D,E,F. Dlaczego cztery a nie pięć czy sześć lub więcej? Dlatego że 4 to maksymalna liczba partycji podstawowych. No ale co zrobić jeśli chcemy mieć więcej partycji? Z pomocą przychodzą nam partycje rozszerzone, jeśli możemy mieć jedynie 4 podstawowe partycje, to jedną z nich musimy zrobić partycją rozszerzoną, dzięki temu zabiegowi mamy możliwość tworzenia dodatkowych partycji wewnątrz tej rozszerzonej, partycje te nazywają się partycjami logicznymi. Czyli uściślając, jeśli mamy czysty nie podzielony dysk twardy to możemy stworzyć 4 partycje podstawowe, w przypadku systemu Windows to w zupełności wystarczy, jednak jeśli chcemy zainstalować linuksa obok Windowsa, to te cztery partycje mogą nie wystarczyć. Tworzymy więc jedną partycję rozszerzoną. Mamy więc już 3 partycje podstawowe i jedna rozszerzoną, w partycji rozszerzonej natomiast możemy stworzyć dowolną ilość partycji logicznych, które zachowują się dokładnie tak samo jak partycje podstawowe. Dzięki temu mamy pełną dowolność w kształtowaniu konfiguracji naszego linuksa. Dlaczego to takie ważne? O tym za chwilę.
O partycjach linuksowych.
W linuksie system partycji wygląda zupełnie inaczej niż w windowsie, ale to nie wszystko, filozofia działania tych partycji też różni się od tej z Windowsa. Otóż w linuksie wszystko jest plikami. Czy mamy na myśli kartę dźwiękową, czy moduł wifi, czy nawet dysk twardy, każdy z tych sprzętów w windowsie jest po prostu urządzeniem, znaleźć je możemy w menedżerze urządzeń. W linuksie te urządzenia to pliki które znajdują się w odpowiednich logicznie ułożonych katalogach. System odwołując się do danego urządzenia szuka odpowiadającego mu pliku w odpowiednim katalogu. Tak samo jest z partycjami, informacje o nich znajdują się w odpowiednim katalogu, a każda partycja reprezentowana jest przez odpowiedni plik.Rodzaje partycji.
W linuksie w przeciwieństwie do Windowsa mamy od groma różnych partycji, dlatego tak ważne jest przygotowanie jednej partycji rozszerzonej. Ja opiszę króciutko te które nam się mogą przydać.- "/" lub inaczej /root - tym symbolem w systemach linuksowych oznacza się to co w windowsie zazwyczaj jest dyskiem C, czyli partycję na której zainstalowany mamy cały nasz system, tutaj znajduje się główny system plików, konfiguracje urządzeń i dane dotyczące wszystkich aspektów systemu, tutaj również najczęściej instalowane są dodatkowe programy.
- /home - tak nazywa się przestrzeń użytkownika w linuksie tutaj znajdują się katalogi takie jak Downloads, Muzyka, Obrazy, itp., użytkownik oczywiście ma pełną dowolność w modyfikacji zawartości tej partycji, tutaj również znajdują się wszystkie ustawienia spersonalizowane użytkownika, takie jak tapeta, ustawienia programów, i inne. Jeśli w procesie instalacji nie ustawiły partycji /home, a jedynie /root, to wtedy przestrzeń użytkownika zostaje wydzielona właśnie na partycji root, niesie to ze sobą pewne konsekwencje w postaci zwiększonego ryzyka utraty tych danych przy awarii systemu, chociaż linuks należy do stabilnych systemów, to jednak zdażają się awarie i nic na to nie możemy poradzić, generalnie uważam że wydzielenie w procesie instalacji partycji /home to dobre podejście dlatego że w razie reinstalacji systemu lub nawet jego zmiany, możemy zachować nasze dane i ustawienia.
- Swap to tłumacząc na polski, przestrzeń wymiany plików, nie ma obowiązku jej tworzenia, ale znowu jest ona niezbędna jeśli planujemy wprowadzać nasz komputer w stan głębokiego uśpienia, czyli w hibernację. Generalnie zasada przy tworzeniu tej partycji jest taka: ilość pamięci ram=wielkość partycji swap, czyli zakładam że mamy 2GB pamięci ram to ilość przestrzeni wydzielonej na swap również powinna wynosić 2GB.
- /usr - przestrzeń na pliki użytkownika można ją tworzyć, nic się nie stanie jeśli tego nie zrobimy, przy braku tej partycji programy instalują się w partycji /root
- /tmp - partycja ta ma zastosowanie głównie przy tworzeniu serwerów, dla zwykłego użytkownika domowego nie ma praktycznie znaczenia
Instalacja systemu z płyty Live CD lub Live USB.
Przygotowujemy sobie odpowiednio komputer do instalacji Linuksa.1.W ustawieniach BIOS komputera w sekcji dotyczącej ustawień bootowania, ustawiamy jako pierwsze urządzenie, które będzie przeszukiwane wybieramy, CD/DVDRom jeśli korzystamy z płyty, lub USB flash jeśli korzystamy z dysku USB.
2.W Windowsie przechodzimy do panelu sterowania do sekcji Ustawienia Administracyjne, wyszukujemy program Zarządzanie Komputerem ( w winxp musimy to zrobić ręcznie, w viście i nowszych czyli 7 i 8 możemy wpisać w menu start narzędzia administracyjne, system sam nam wyszuka), przechodzimy do sekcji zarządzanie dyskami i sprawdzamy ile mamy partycji i jakiego typu.

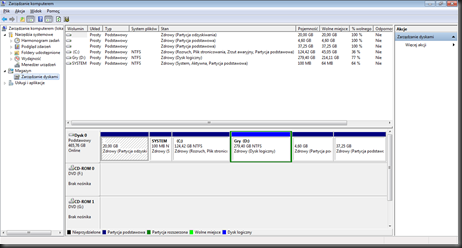
Jedną z partycji musimy albo usunąć albo zmniejszyć, wiąże się to z utratą danych tak więc trzeba sobie wszystkie pliki które chcemy zachować przenieść w inne miejsce (robimy to wtedy gdy chcemy usunąć partycję), w przypadku zmiany rozmiaru trzeba dokonać defragmentacji dysku, jeśli czytaliście poprzedni wpis i nadal chcecie zainstalować linuksa to pewnie już to zrobiliście, jeśli nie to trzeba to zrobić teraz. Uwaga! Jeśli macie utworzone 4 partycje i wszystkie są podstawowe to jedną z nich trzeba przekonwertować na partycję rozszerzoną.
Najczęściej wiązać się to będzie z usunięciem jednej z partycji i utworzeniem na jej miejsce, partycji nowej, ale już rozszerzonej.
3. Wkładamy do napędu płytę z systemem Ubuntu, lub podpinamy do portu USB nasz przygotowany pendrive z systemem.
4. Uruchamiamy ponownie komputer, jeśli w BIOSie mamy wszystko poprawnie ustawione to po chwili powinno nam się pojawić takie menu:

Mamy tutaj do wyboru możliwość sprawdzenia systemu bez jego instalowania (polecam), możemy od razu wziąć się do instalacji, sprawdzić płytę pod kątem błędów (w przypadku pendriva ta opcja nie jest nam potrzebna), możemy wykonać sprawdzenie diagnostyczne pamięci RAM, lub po wyborze ostatniej z opcji możemy uruchomić system z dysku twardego ten który mieliśmy już zainstalowany, czyli najczęściej Windowsa :P. Ja polecam wybór pierwszej opcji, dzięki temu sprawdzimy jak Ubuntu zachowuje się na naszym komputerze, tak naprawdę po wybraniu tej opcji mamy do dyspozycji pełnoprawny system, bez konieczności doinstalowywania czegokolwiek, można przeglądać internet włączyć sieć WiFi, i wiele innych rzeczy. Tak więc wybieramy pierwszą opcję.
5. Po chwili powinien uruchomić się nasz system w wersji Live i powinniśmy zobaczyć pulpit użytkowy, wygląda on tak:

Tak jak pisałem wyżej możemy sobie potestować jak działa, pamiętajcie jednak że uruchamia się on z płyty lub pendriva tak więc jego wydajność będzie niższa niż w przypadku pełnej instalacji na dysku komputera.
6. Po przetestowaniu, gdy zdecydujecie się na instalację klikacie lewym przyciskiem myszy w ikonkę Zainstaluj Ubuntu 12.10
7. Uruchomi się kreator instalacji systemu z menu wyboru języka instalacji.

Wybieramy język polski i klikamy Naprzód.
8. Pojawi się ekran wymogów. Jeśli wszystkie spełniamy to przy każdej z pozycji powinien pojawić się zielony znaczek zaznaczenia. Z trzech wymogów najważniejszy jest pierwszy,(drugi odnosi się do laptopów) z oczywistych powodów. Dwa kolejne nie są już tak istotne, ale jeśli i je spełnia nasz komputer to jest już bardzo dobrze.

W tym przypadku wszystkie wymogi dotyczące instalacji zostały spełnione, ponadto zaznaczyłem instalację dodatkowego oprogramowania a także pobieranie podczas instalacji uaktualnień systemu. Proces instalacji po zaznaczeniu tych dodatkowych opcji potrwa nieco dłużej, ale za to po jego zakończeniu nie trzeba będzie już pobierać aktualizacji systemowych. Osoby które mają słabe i wolne łącze internetowe, mogą nie zaznaczać opcji instalowania uaktualnień. Natomiast instalację dodatkowego oprogramowania zalecam każdemu, dzięki temu po instalacji nasz system odtworzy praktycznie każdy plik multimedialny jaki tylko mamy i to bez instalacji dodatkowych kodeków!!!
Po wybraniu interesujących nasz opcji przechodzimy dalej klikając Naprzód.
9. Jeśli posiadamy sieć Wi-Fi w domu to na tym ekranie możemy się do niej podłączyć.

To tylko przykładowe okno wyboru sieć.
10. W tym kroku wybieramy sposób instalacji naszego Ubuntu. Jest to krok najważniejszy, ponieważ tutaj ustalamy partycję instalacji. Dlatego musicie zwrócić szczególna uwagę na to co robicie, żeby po wszystkim nie okazało się, że owszem macie Ubuntu na swoim komputerze, ale tak całkiem przy okazji wywaliliście Windowsa, albo inne ważne dane.

Jak widać na zamieszczonym screenie do wyboru jest kilka opcji, także każdy znajdzie coś dla siebie. Pierwsza opcja to instalacja obok istniejących systemów na dysku, wybierając ją resztą zajmie się instalator systemu. Ja jej jednak nie zalecam ze względu na to, że tak naprawdę nie mamy tutaj wpływu na to co się dzieje z naszym dyskiem.
Kolejna opcja to wyczyszczenie dysku twardego, po wybraniu tej opcji instalator dokona formatowania naszego twardziela i przydzieli dla Ubuntu całą powierzchnię naszego dysku. Nie zalecam z przyczyn jak wyżej.
Po wybraniu drugiej opcji uaktywnią się dodatkowe opcje przydatne entuzjastom bezpieczeństwa, będą oni mogli na przykład zaszyfrować dysk instalacji dzięki czemu dane zostaną maksymalnie zabezpieczone. Ale o ile nie trzymacie na komputerze danych dotyczących UFO, miejsca lokalizacji Świętego Graala, albo innych super tajnych tajemnic, to nie ma sensu tego robić :)
Nas interesuje ostatnia opcja, czyli "Użycie innego rozwiązania" i tą opcję teraz zaznaczamy i klikamy Naprzód.
11. Pojawi nam się okno z wyświetlonymi partycjami jakie instalator znalazł na dysku na którym będziemy instalować system.

Jak widać na załączonym obrazku :), dysk pocięty jest na kilka partycji a każda z partycji ma nazwę określającą jej typ i kolejność. Jak widać nie ma tutaj oznaczeń które znacie z windowsa czyli dysk C: , D: itd. W linuksach dyski oznaczane są w zależności od typu, i tak dyski na taśmach IDE (takich szerokich szarych taśmach) oznaczane są jako hd i literką oznaczającą czy dysk to master czy slave, do taśmy IDE możemy podpiąć dwa dyski, gdybyśmy w tym momencie dysponowali takimi dwoma dyskami to w tabeli partycji widniały by one jako hda czyli IDE master i hdb czyli dysk IDE slave. W nowych płytach głównych istnieją jedynie gniazda na dyski SATA i tutaj analogicznie dyski SATA oznaczane są jako sda i sdb czyli master i slave. Na screenie widać że dysk na którym instalowany jest system to dysk SATA wpięty jako master. Prawda że sporo można wyczytać z samych oznaczeń w linuksie ;)? Teraz przyjrzymy się kolejnym oznaczeniom, musimy przecież ustalić gdzie będziemy instalować naszego ubunciaka.
Jak pisałem w poprzednich wpisach partycje w linuksie oznacza się inaczej niż w windowsie, czyli nie ma dysków C:, D; it.
W linuksie zamiast liter są cyfry określające dużo więcej niż windowsowe literki. Przyjrzyjcie się oznaczeniom poszczególnych partycji, co my tu widzimy? Mamy partycje oznaczone jako sda1, sda2, sda3, sda5 i sda8, co to oznacza? Jak już pisałem wcześniej na dysku z tablicą partycji MBR można utworzyć tylko cztery partycje podstawowe, w linuksie oznaczone są one cyframi od 1 do 4 czyli sda1 to pierwsza partycji podstawowa, sda2 druga itd, w tym przypadku mamy jeszcze sda3 czyli trzecią podstawową partycję, a kolejna partycja to sda5 gdzie podziała się partycja sda4, czemu to nie jest po kolei? Otóż partycja sda5 to partycja rozszerzona ich numeracja w linuksie zaczyna się właśnie od cyfry 5 niezależnie od ilości partycji podstawowych (możemy mieć jedną partycję podstawową czyli sda1 i następna jeśli będzie partycją rozszerzoną to będzie miała oznaczenie sda5).
No dobrze oznaczenia mamy za sobą teraz przechodzimy do instalacji.
12. Wybieracie partycję na której chcecie zainstalować system, (najlepiej jeśli mamy tylko jedną partycję, usunąć ją i rozpocząć tworzenie partycji od zera, będziecie mieli więcej możliwości)

Dokładnie tak jak na screenie
13. Klikamy na plus i tworzymy partycję o odpowiadającej nam wielkości;


Wybieramy rodzaj systemu plików (ext4 z księgowaniem to najlepszy wybór), oraz punkt montowania partycji ("/" oznacza główny system plików (root) cały system będzie tu zainstalowany) i klikamy ok.

Następnie ustawiamy partycję dla naszych plików czyli "/home", tutaj będą się znajdować wszystkie nasze pliki i ustawienia osobiste. Klikamy Ok.

Kolejna ważna partycja (już ostatnia), to swap przestrzeń wymiany plików, ważna jeśli chcemy wprowadzać nasz komputer w stan hibernacji (przydaje się w laptopach). Z listy rozwijalnej "Użyj jako:" wybieramy "przestrzeń wymiany" (jeśli przestrzeń wymiany ma być używana do hibernacji to partycja ta musi mieć tyle pojemności co nasza pamięć RAM, czyli jeśli mamy ramu 1GB to swap musi mieć też 1GB itd.), klikamy Ok

Po wszystkim nasza tablica partycji powinna wyglądać mniej więcej tak jak na screenie powyżej.
Najtrudniejsze zadanie jest już za nami. Akceptujemy wszystko i system zaczyna się instalować a my możemy zacząć personalizować ustawienia.
12. Wybieramy strefę czasową:
13. Układ klawiatury zostawiamy bez zmian
14. Wpisujemy nazwę użytkownika i hasło
Czekamy na zakończenie instalacji i uruchamiamy komputer ponownie.
Po ponownym rozruchu ukaże nam się menu wyboru systemu, wybieramy Ubuntu i to wszystko mamy zainstalowany nasz nowy system.
W kolejnym wpisie przedstawię krótki poradnik jak zacząć z tym systemem, żeby się nie pogubić.

Brak komentarzy:
Prześlij komentarz
Tu wpisz swój komentarz.